接著就讓我一個一個介紹這些Chrome擴充功能吧!
«You Clever» — videocombine for Youtube™(截圖、錄製GIF片段)
安裝以後,你在看YouTube影片的時候右下角就會多出三個按鈕,分別是「製作GIF片段」、「畫面截圖」、「其他功能」。最主要的是前面兩個,也是這篇文章要分享的。

製作GIF片段
按下去之後就會開始錄製畫面,從當下的秒數開始擷取10秒作為GIF圖檔。可以中途終止,也可以等它錄完,最後只要按下Create GIF就完成了。

畫面截圖
這是我最愛的功能,有時候一些精彩畫面,或是重要的資訊都可以靠這個外掛把畫面擷取下來。使用上非常的簡單,只要按下去再點擊下載按鈕就好!
還有另一種方式我也很常用,就是對圖片點擊右鍵並選擇複製圖片,這樣就可以直接貼到Line、Facebook或是Photoshop。基本上只要有支援貼上圖片功能的網頁跟應用程式,都是可以這樣操作的。

Tampermonkey油猴 搭配 Youtube Subtitle Downloader v20(抓字幕)
抓字幕也是我很愛的一個功能,比方說像「志祺七七X 圖文不符」這類的YouTube影片都是偏資訊類並且還有CC字幕,這時如果懶得看影片,直接抓字幕下來也是不錯的選擇,畢竟看文字比較能夠自己掌握觀看的速度。但這款抓字幕外掛首先得安裝Tampermonkey油猴這個擴充功能才行。
安裝好「Tampermonkey油猴」以後,打開Youtube Subtitle Downloader v20腳本網頁,點擊「安裝腳本」再選擇「安裝」就成功安裝腳本了,只剩下最後一個步驟。


最後一個步驟就是重新整理YouTube影片頁面,會跳出「使用者腳本需要取得跨網域資源」,點擊「永遠允許此網域」即可。

接著你就會在YouTube影片的標題下方看到「Download subtitle」的按鈕,按下去並選擇想下載的字幕語言就大功告成啦!(下載下來的字幕副檔名是txt,要用到的話,再自行修改為srt就好)

Looper for YouTube - 自動重播(除了重播還能設定影片預設畫質)
最後這個功能就比較簡單易懂,安裝好就會在影片按讚處的那一排看到「自動重播」安鈕,預設是不限次數無限重複播放。當然你也可以自訂播放次數,或有時候歌曲的開頭畫面是沒聲音的,我就會使用「重複播放一部份」的功能,指定要重複播放的區間。
還有一些附加功能就要到「選項」裡面設定了,像是快捷鍵、是否顯示進階功能、幫你預設影片要播放的畫質等等,不過我自己是覺得就照YouTube自動設定的就好了。

我是鐵,未來還會繼續分享我常用的擴充套件的~


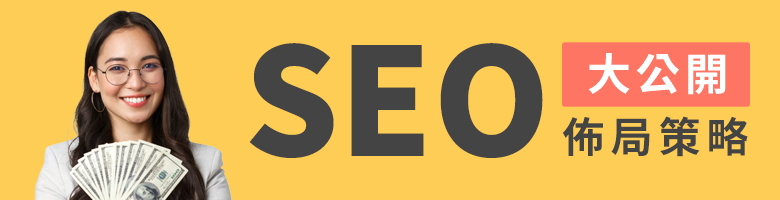




沒有留言:
張貼留言